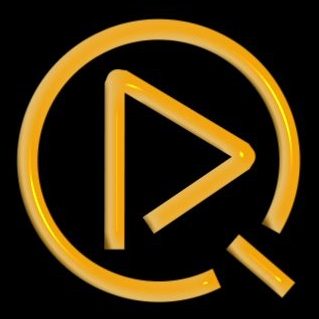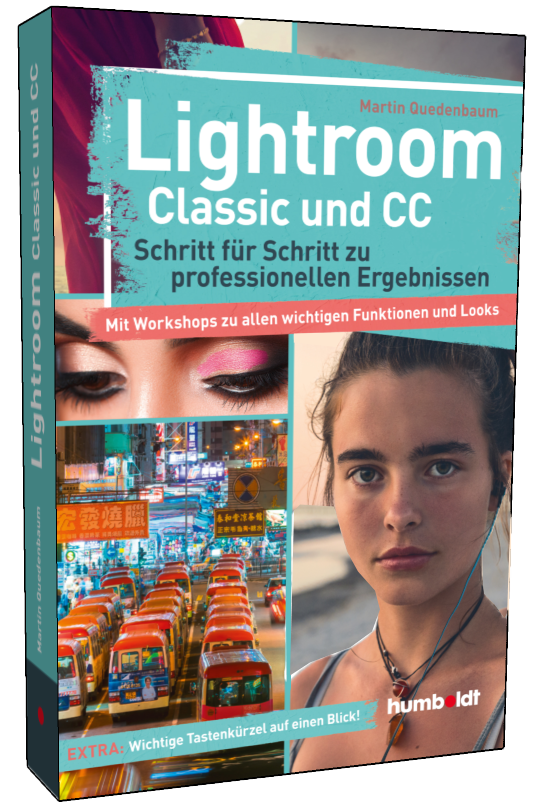
Lightroom Classic und CC:
Schritt für Schritt zu
professionellen Ergebnissen.
Was kann Lightroom? Wie verbessere ich Farben, Bildfehler oder die Schärfe meiner Fotos? Wie erziele ich optimale Ergebnisse ohne viel Vorwissen? Dieser leicht verständliche Ratgeber bringt es auf den Punkt: Alle wichtigen Funktionen werden reich bebildert und anfängertauglich beschrieben. Dazu gibt es Mini-Workshops zu den beliebtesten Effekten und Looks – mit anschaulichen Vorher-Nachher-Bildern und praktischen Schritt-für-Schritt-Anleitungen. Egal, ob es um das Bildmanagement, die professionelle Bildbearbeitung oder die perfekte Präsentation geht: Lernen durch Nachmachen ist angesagt – auf unnötige Theorie wird komplett verzichtet. So macht der Einstieg in Lightroom Spaß!
Übrigens: Über die links abgebildete Schaltfläche hast du die Möglichkeit, das Buch direkt bei Amazon zu bestellen. Ich bekomme dann von Amazon eine kleine Provision. Für dich ändert sich der Preis dadurch aber nicht
Bonusvideo: Bilder signieren
Mit Lightroom können Sie Ihre Bilder mit Ihrer persönlichen Signatur versehen.

Das setzt allerdings eine digitale Version Ihrer Unterschrift voraus. Diese können Sie beispielsweise erstellen, indem Sie Ihre Unterschrift scannen oder fotografieren und diese dann in einem dafür geeigneten Bildbearbeitungsprogramm (z. B. Adobe Photoshop oder Adobe Photoshop
Elements) für die Verwendung in Lightroom vorbereiten bzw. freistellen.
Wie das funktioniert, zeige ich Ihnen in diesem Videotraining.
Vorgaben für Effekte & Looks
Hinweise zu den Downloads
Obenstehend finden Sie diverse Vorgaben zum Download. Die Vorgaben sind gepackt (gezippt).Laden Sie die jeweilige Zip-Datei zunächst auf Ihren Computer. Das Entpacken der Dateien geht ganz einfach.
Windows 10:
Rechtsklicken Sie auf die heruntergeladene Zip-Datei und wählen Sie im dann erscheinenden Kontextmenü den Befehl Alle extrahieren.Mit einem Klick auf Extrahieren starten Sie das Entpacken.
Mac OS
Doppelklicken Sie auf die heruntergeladene Zip-Datei.